Deepgram and Gmail integration
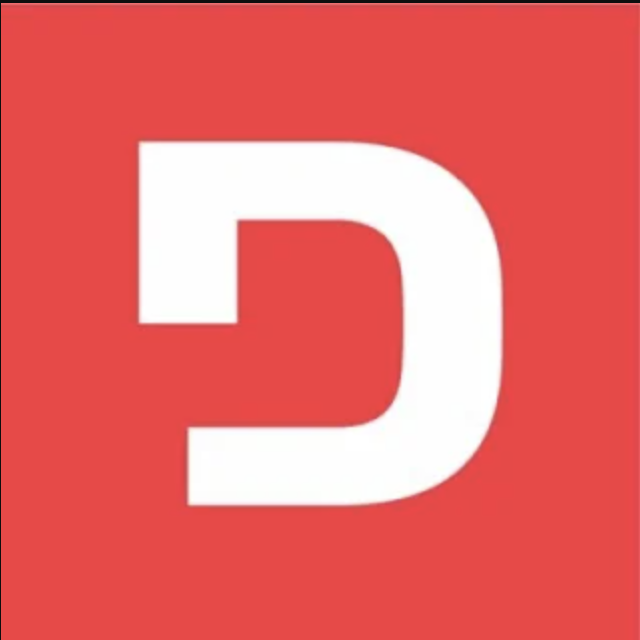
How to connect Deepgram and Gmail
Create a new workflow and add the first step
In n8n, click the "Add workflow" button in the Workflows tab to create a new workflow. Add the starting point – a trigger on when your workflow should run: an app event, a schedule, a webhook call, another workflow, an AI chat, or a manual trigger. Sometimes, the HTTP Request node might already serve as your starting point.
Build your own Deepgram and Gmail integration
Create custom Deepgram and Gmail workflows by choosing triggers and actions. Nodes come with global operations and settings, as well as app-specific parameters that can be configured. You can also use the HTTP Request node to query data from any app or service with a REST API.
Supported API Endpoints for Deepgram
Stream audio
Submits audio for real-time transcription.
Transcribe audio
Use Deepgram's API to transcribe and analyze pre-recorded audio.
Get projects
Retrieve a list of projects.
Get project
Retrieve details of a specific project.
Update project
Update the details of a specific project.
Delete project
Delete a specific project.
Get keys
Retrieve a list of API keys.
Get key
Retrieve details of a specific API key.
Create key
Create a new API key.
Delete key
Delete a specific API key.
Get members
Retrieve a list of project members.
Remove member
Remove a member from a project.
Get invites
Retrieve a list of invitations.
Send invite
Send an invitation to a new member.
Delete invite
Delete a pending invitation.
Get all requests
Retrieve usage statistics for requests.
Get fields
Retrieve the fields available for usage statistics.
Summarize Usage
Provides a summary of usage statistics for the project.
Get balances
Retrieve current billing information.
Get Balance
Retrieve the balance for a specific account.
Get Credentials
Retrieve the list of credentials.
Get Credential
Retrieve details of a specific credential.
Create Credentials
Create a new credential.
Delete Credentials
Delete a specific credential.
Leave Project
User leaves a project they are currently a member of.
Update scope
Update the permissions of a specific scope.
Get member scopes
Retrieve the scopes associated with a member.
To set up Deepgram integration, add the HTTP Request node to your workflow canvas and authenticate it using a generic authentication method. The HTTP Request node makes custom API calls to Deepgram to query the data you need using the API endpoint URLs you provide.
See the example hereThese API endpoints were generated using n8n
n8n AI workflow transforms web scraping into an intelligent, AI-powered knowledge extraction system that uses vector embeddings to semantically analyze, chunk, store, and retrieve the most relevant API documentation from web pages. Remember to check the Deepgram official documentation to get a full list of all API endpoints and verify the scraped ones!
Gmail supported actions
Add Label
Delete
Get
Get Many
Mark as Read
Mark as Unread
Remove Label
Reply
Send
Send and Wait for Response
Create
Delete
Get
Get Many
Create
Delete
Get
Get Many
Add Label
Delete
Get
Get Many
Remove Label
Reply
Trash
Untrash
Deepgram and Gmail integration details
Deepgram and Gmail integration tutorials

6 e-commerce workflows to power up your Shopify store
Want to power up your online business and win back time? Discover how no-code workflow automation can help!

15 Google apps you can combine and automate to increase productivity
Learn how to combine and automate popular Google apps for more productivity in the workplace.

Using automation to boost productivity in the workplace
Instead of using IFTTT or Zapier, which can be pretty limiting on a free tier, I decided to try n8n, which is a fair-code licensed tool.
FAQ
Can Deepgram connect with Gmail?
Can I use Deepgram’s API with n8n?
Can I use Gmail’s API with n8n?
Is n8n secure for integrating Deepgram and Gmail?
How to get started with Deepgram and Gmail integration in n8n.io?
Need help setting up your Deepgram and Gmail integration?
Discover our latest community's recommendations and join the discussions about Deepgram and Gmail integration.

How do I remove n8n Email footer in Gmail node send message?
jake chard
Each email sent has “This email was sent automatically with n8n” in the footer or after the email. How do I remove this please?
Open topic

Sending attachment via Gmail
Jan Koch
Describe the problem/error/question I am trying to send an email with an attachment using the Gmail node and get an error that I don’t understand. I am able to download that file from the original email and upload it to …
Open topic

Gmail Trigger - How to ignore?
Paul Kennard
I am new, so I am as interested in any recommendations on how to find the answer as I am the actual answer. I built a workflow that involves the Gmail Trigger - specifically, when someone emails me and the subject matche…
Open topic
Looking to integrate Deepgram and Gmail in your company?
The world's most popular workflow automation platform for technical teams including
Why use n8n to integrate Deepgram with Gmail
Build complex workflows, really fast


