ERPNext and Workboard integration
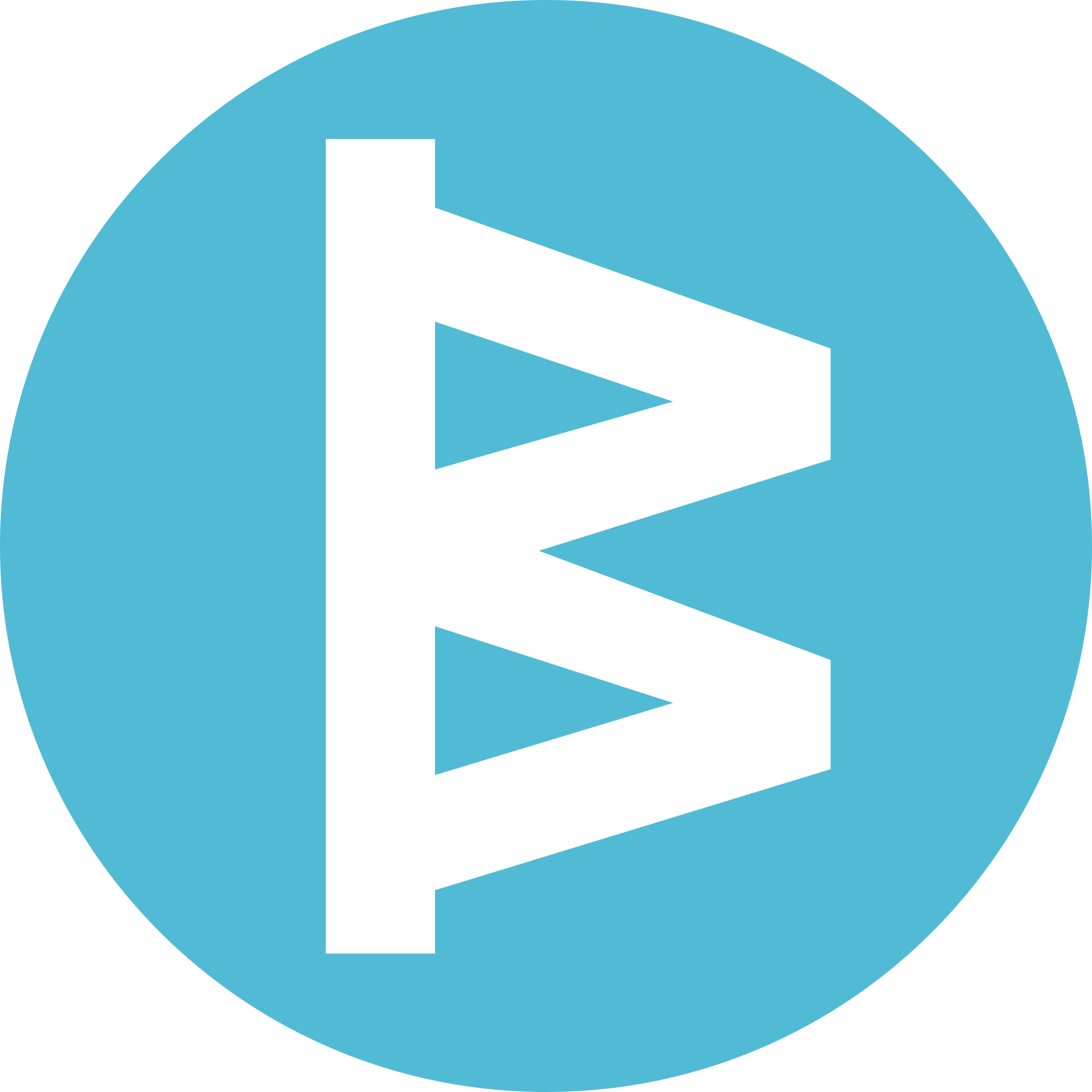
How to connect ERPNext and Workboard
Create a new workflow and add the first step
In n8n, click the "Add workflow" button in the Workflows tab to create a new workflow. Add the starting point – a trigger on when your workflow should run: an app event, a schedule, a webhook call, another workflow, an AI chat, or a manual trigger. Sometimes, the HTTP Request node might already serve as your starting point.
Build your own ERPNext and Workboard integration
Create custom ERPNext and Workboard workflows by choosing triggers and actions. Nodes come with global operations and settings, as well as app-specific parameters that can be configured. You can also use the HTTP Request node to query data from any app or service with a REST API.
ERPNext supported actions
Create
Create a document
Delete
Delete a document
Get
Retrieve a document
Get Many
Retrieve many documents
Update
Update a document
Supported API Endpoints for Workboard
Get user profile
Retrieve the profile information of a user.
Create user
Add a new user to the system.
Update user profile
Modify the profile information of an existing user.
Delete user
Remove a user from the system.
List users
Retrieve a list of users in WorkBoard.
Update user profile
Update the profile information of an existing user.
Get user profile
Retrieve the profile of a user.
Create user
Create a new user in the system.
Update user profile
Update the profile information of an existing user.
Delete user
Remove a user from the system.
Get all goals
Retrieve a list of all goals.
Create a goal
Add a new goal to the system.
Get goal
Retrieve the details of a specific goal by its ID.
Create goal
Create a goal for a user in your organization, including metrics sourced from the same person.
Get metric for goal
List data for one metric associated with the specified goal.
Get alignment for goal
List aligned and dependent goals associated with the specified goal.
Get all goals
Retrieve a list of all goals.
Create a goal
Create a new goal in the system.
Get all metrics
Retrieve a list of all metrics.
Add metric data
Insert data for a specific metric.
Add metric data
Add new data to an existing metric.
Get all metrics
Retrieve a list of all metrics.
Add metric data
Add data to an existing metric.
Get all tags
Retrieve a list of all tags.
Add tags to metrics
Add multiple tags to multiple metrics.
Remove metric tags
Delete given tag lists mapped to the metric.
Get all tags
Returns all key result tags in the system.
Get one tag
Returns the specified key result tag.
Get all tags for a group
Returns all tags available in a specified group of tags.
Get all tags
Retrieve a list of all tags.
Add tags to a single metric
Attach tags to a specific metric.
Get action items
Retrieve a list of action items.
Get action items
Retrieve a list of action items.
Create an action item
Create a new action item.
Get teams
Retrieve a list of all teams.
Create a team
Add a new team to the system.
Get teams
Retrieve a list of all teams.
Create a team
Create a new team in the system.
Get workstreams
Retrieve a list of all workstreams.
Create workstreams
Create a new workstream in the system.
Get workstreams
Retrieve a list of all workstreams.
Get data streams
Retrieve a list of data streams.
Get user profile
Request profile information for the authenticated user, including first name, last name, company, email address, and account creation date.
Create a new user
Create a new user in the organization with the user's profile attributes.
Update user
Update user's profile and timezone information.
Delete user
Delete a user's account and remove them from the organization.
Get user goals
List details for goals belonging to the user.
Get user teams
List all the teams that the user manages, or of which they are a member.
Bulk User Provisioning
Add, update and modify users in the existing organization.
Update user
Update a user's profile information.
Delete user
Delete a user's account and remove them from the organization.
Get user goals
List details for goals belonging to the user.
List metrics
Use this endpoint to retrieve a list of metrics associated with goals in WorkBoard.
Create metric
Use this endpoint to create a new metric for a specified goal.
Update metric
Use this endpoint to update an existing metric based on its ID.
Delete metric
Use this endpoint to delete a metric by its ID.
List metrics
Returns all metrics that the authenticated user is responsible for updating.
Get one metric
Returns data for an individual metric.
Get tags for metric
Returns all key result tags mapped to the given metric in the system.
Get list of metrics' tags
Returns all tags mapped to given metric list.
Get metrics for tag
Returns all metrics mapped to the given tag_id.
Add tags to metric
Add multiple tags to the given metric.
Add tags to a single metric
Add multiple tags to the given metric.
Add tags to a single metric
Add multiple tags to the given metric.
Get data streams
Retrieve a list of all data streams.
Create data streams
Create a new data stream in the system.
To set up Workboard integration, add the HTTP Request node to your workflow canvas and authenticate it using a generic authentication method. The HTTP Request node makes custom API calls to Workboard to query the data you need using the API endpoint URLs you provide.
See the example hereThese API endpoints were generated using n8n
n8n AI workflow transforms web scraping into an intelligent, AI-powered knowledge extraction system that uses vector embeddings to semantically analyze, chunk, store, and retrieve the most relevant API documentation from web pages. Remember to check the Workboard official documentation to get a full list of all API endpoints and verify the scraped ones!
ERPNext and Workboard integration details
FAQ
Can ERPNext connect with Workboard?
Can I use ERPNext’s API with n8n?
Can I use Workboard’s API with n8n?
Is n8n secure for integrating ERPNext and Workboard?
How to get started with ERPNext and Workboard integration in n8n.io?
Looking to integrate ERPNext and Workboard in your company?
The world's most popular workflow automation platform for technical teams including
Why use n8n to integrate ERPNext with Workboard
Build complex workflows, really fast


