ClickUp and Thrivecart integration
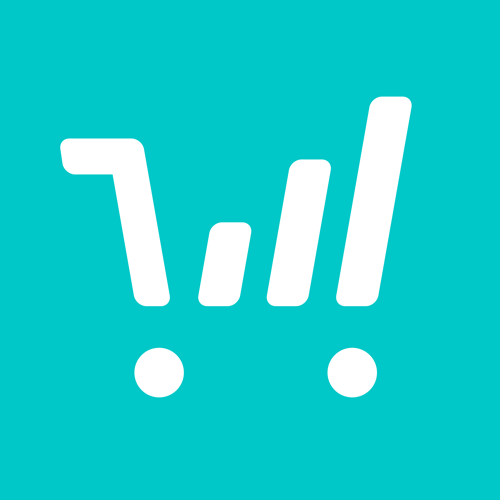
How to connect ClickUp and Thrivecart
Create a new workflow and add the first step
In n8n, click the "Add workflow" button in the Workflows tab to create a new workflow. Add the starting point – a trigger on when your workflow should run: an app event, a schedule, a webhook call, another workflow, an AI chat, or a manual trigger. Sometimes, the HTTP Request node might already serve as your starting point.
Build your own ClickUp and Thrivecart integration
Create custom ClickUp and Thrivecart workflows by choosing triggers and actions. Nodes come with global operations and settings, as well as app-specific parameters that can be configured. You can also use the HTTP Request node to query data from any app or service with a REST API.
ClickUp supported actions
Create
Create a checklist
Delete
Delete a checklist
Update
Update a checklist
Create
Create a checklist item
Delete
Delete a checklist item
Update
Update a checklist item
Create
Create a comment
Delete
Delete a comment
Get Many
Get many comments
Update
Update a comment
Create
Create a folder
Delete
Delete a folder
Get
Get a folder
Get Many
Get many folders
Update
Update a folder
Create
Create a goal
Delete
Delete a goal
Get
Get a goal
Get Many
Get many goals
Update
Update a goal
Create
Create a key result
Delete
Delete a key result
Update
Update a key result
Create
Create a list
Custom Fields
Retrieve list's custom fields
Delete
Delete a list
Get
Get a list
Get Many
Get many lists
Member
Get list members
Update
Update a list
Create
Create a space tag
Delete
Delete a space tag
Get Many
Get many space tags
Update
Update a space tag
Create
Create a task
Delete
Delete a task
Get
Get a task
Get Many
Get many tasks
Member
Get task members
Set Custom Field
Set a custom field
Update
Update a task
Create
Create a task dependency
Delete
Delete a task dependency
Add
Add a task to a list
Remove
Remove a task from a list
Add
Add a tag to a task
Remove
Remove a tag from a task
Create
Create a time entry
Delete
Delete a time entry
Get
Get a time entry
Get Many
Get many time entries
Start
Start a time entry
Stop
Stop the current running timer
Update
Update a time Entry
Add
Add tag to time entry
Get Many
Get many time entry tags
Remove
Remove tag from time entry
Supported methods for Thrivecart
Delete
Get
Head
Options
Patch
Post
Put
To set up Thrivecart integration, add the HTTP Request node to your workflow canvas and authenticate it using a generic authentication method. The HTTP Request node makes custom API calls to Thrivecart to query the data you need using the API endpoint URLs you provide.
See the example hereRequires additional credentials set up
Use n8n's HTTP Request node with a predefined or generic credential type to make custom API calls.
ClickUp and Thrivecart integration details
FAQ
Can ClickUp connect with Thrivecart?
Can I use ClickUp’s API with n8n?
Can I use Thrivecart’s API with n8n?
Is n8n secure for integrating ClickUp and Thrivecart?
How to get started with ClickUp and Thrivecart integration in n8n.io?
Need help setting up your ClickUp and Thrivecart integration?
Discover our latest community's recommendations and join the discussions about ClickUp and Thrivecart integration.

ClickUp Node error HTTP 403 for GET operations
Nikolay Titov
Describe the problem/error/question Hey! Recently I’ve started getting error from ClickUp Node, only for GET operations. What I’ve tried before reaching out for help: Checked that I have no rate limitations with Click…
Open topic

Workflow Activation Error - Due to ClickUp webhook
Mikey Ross
I’m having the same issue as another post that was posted here 6 months ago here Workflow Activation Error @EmeraldHerald acknowledged the issue in this comment I’m currently stuck with using ClickUp in one workflow on…
Open topic
Looking to integrate ClickUp and Thrivecart in your company?
The world's most popular workflow automation platform for technical teams including
Why use n8n to integrate ClickUp with Thrivecart
Build complex workflows, really fast


