FileMaker and Linode integration
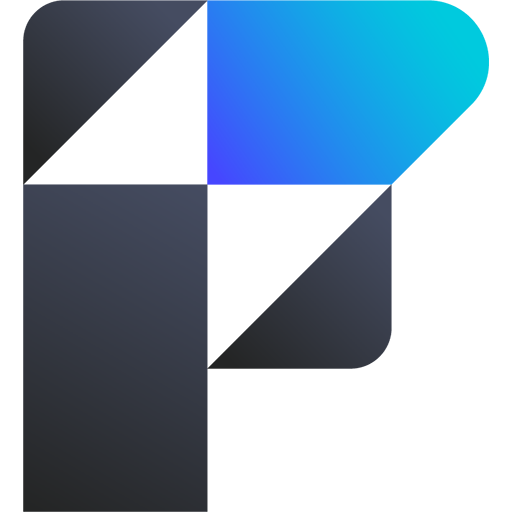
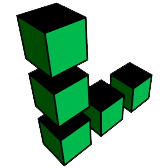
How to connect FileMaker and Linode
Create a new workflow and add the first step
In n8n, click the "Add workflow" button in the Workflows tab to create a new workflow. Add the starting point – a trigger on when your workflow should run: an app event, a schedule, a webhook call, another workflow, an AI chat, or a manual trigger. Sometimes, the HTTP Request node might already serve as your starting point.
Build your own FileMaker and Linode integration
Create custom FileMaker and Linode workflows by choosing triggers and actions. Nodes come with global operations and settings, as well as app-specific parameters that can be configured. You can also use the HTTP Request node to query data from any app or service with a REST API.
Supported methods for Linode
Delete
Get
Head
Options
Patch
Post
Put
To set up Linode integration, add the HTTP Request node to your workflow canvas and authenticate it using a generic authentication method. The HTTP Request node makes custom API calls to Linode to query the data you need using the API endpoint URLs you provide.
See the example hereRequires additional credentials set up
Use n8n's HTTP Request node with a predefined or generic credential type to make custom API calls.
FileMaker and Linode integration details
FAQ
Can FileMaker connect with Linode?
Can I use FileMaker’s API with n8n?
Can I use Linode’s API with n8n?
Is n8n secure for integrating FileMaker and Linode?
How to get started with FileMaker and Linode integration in n8n.io?
Looking to integrate FileMaker and Linode in your company?
The world's most popular workflow automation platform for technical teams including
Why use n8n to integrate FileMaker with Linode
Build complex workflows, really fast


