Google Calendar and Timetonic integration
Save yourself the work of writing custom integrations for Google Calendar and Timetonic and use n8n instead. Build adaptable and scalable Productivity, workflows that work with your technology stack. All within a building experience you will love.

How to connect Google Calendar and Timetonic
Create a new workflow and add the first step
In n8n, click the "Add workflow" button in the Workflows tab to create a new workflow. Add the starting point – a trigger on when your workflow should run: an app event, a schedule, a webhook call, another workflow, an AI chat, or a manual trigger. Sometimes, the HTTP Request node might already serve as your starting point.
Popular ways to use the Google Calendar and Timetonic integration
Build your own Google Calendar and Timetonic integration
Create custom Google Calendar and Timetonic workflows by choosing triggers and actions. Nodes come with global operations and settings, as well as app-specific parameters that can be configured. You can also use the HTTP Request node to query data from any app or service with a REST API.
Google Calendar supported actions
Availability
If a time-slot is available in a calendar
Create
Add a event to calendar
Delete
Delete an event
Get
Retrieve an event
Get Many
Retrieve many events from a calendar
Update
Update an event
Supported methods for Timetonic
Delete
Get
Head
Options
Patch
Post
Put
To set up Timetonic integration, add the HTTP Request node to your workflow canvas and authenticate it using a generic authentication method. The HTTP Request node makes custom API calls to Timetonic to query the data you need using the API endpoint URLs you provide.
See the example hereRequires additional credentials set up
Use n8n's HTTP Request node with a predefined or generic credential type to make custom API calls.
Google Calendar and Timetonic integration details
Google Calendar
Google Calendar is a time-management and calendar service created by Google Workspace. It helps you schedule and organize events and meetings, send notifications, and synchronize with your team. It is widely used by both individuals and organizations.
Related categories
Google Calendar and Timetonic integration tutorials

15 Google apps you can combine and automate to increase productivity
Learn how to combine and automate popular Google apps for more productivity in the workplace.
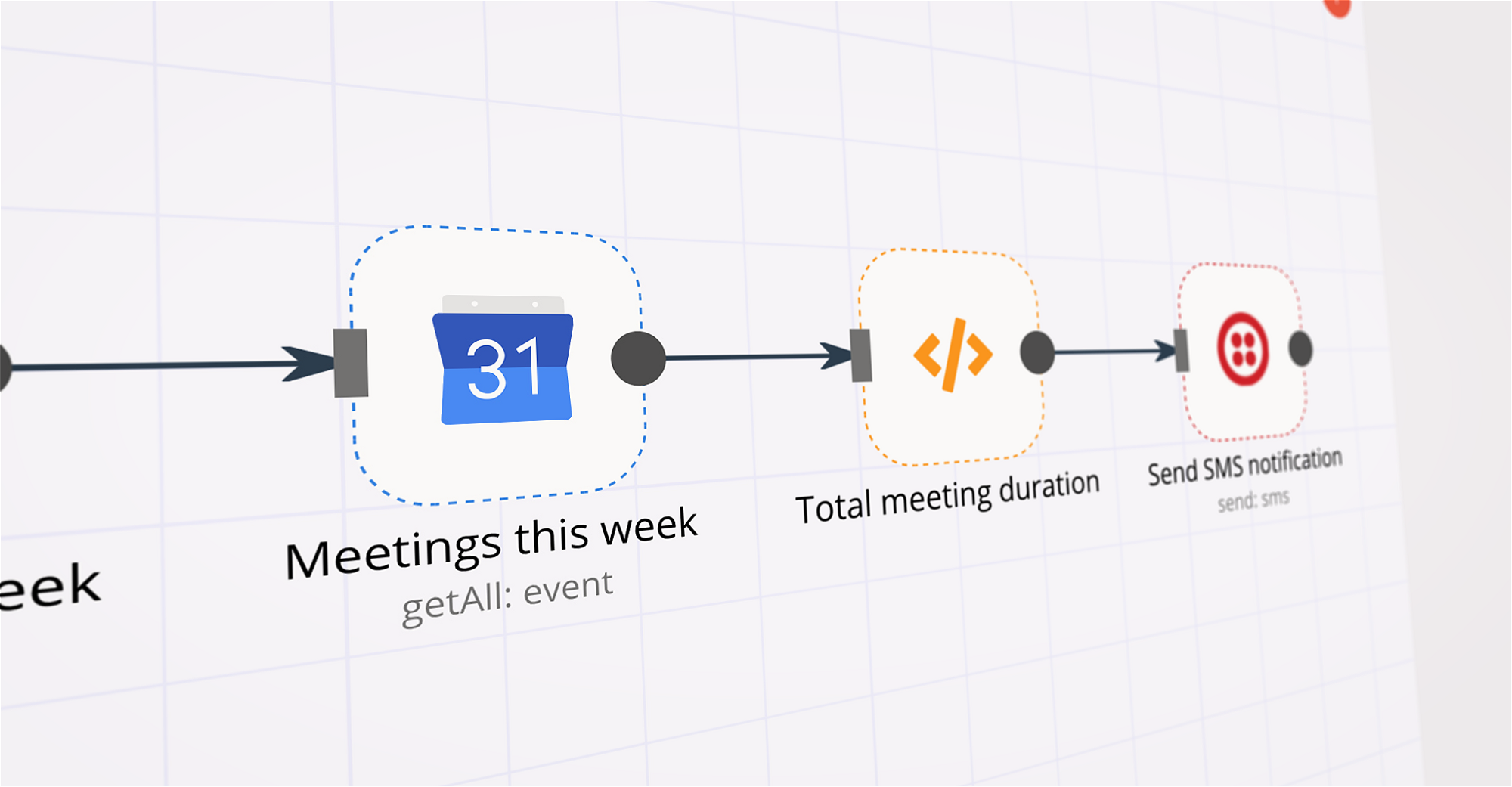
Tracking time spent in meetings with Google Calendar, Twilio, and n8n
Learn about automating the process of calculating your meeting time every week to give you a better idea on how your week is spent.
FAQ
Can Google Calendar connect with Timetonic?
Can I use Google Calendar’s API with n8n?
Can I use Timetonic’s API with n8n?
Is n8n secure for integrating Google Calendar and Timetonic?
How to get started with Google Calendar and Timetonic integration in n8n.io?
Need help setting up your Google Calendar and Timetonic integration?
Discover our latest community's recommendations and join the discussions about Google Calendar and Timetonic integration.
Looking to integrate Google Calendar and Timetonic in your company?
The world's most popular workflow automation platform for technical teams including
Why use n8n to integrate Google Calendar with Timetonic
Build complex workflows, really fast



