Webhook and Slack integration
Save yourself the work of writing custom integrations for Webhook and Slack and use n8n instead. Build adaptable and scalable Development, Core Nodes, workflows that work with your technology stack. All within a building experience you will love.
How to connect Webhook and Slack
Create a new workflow and add the first step
In n8n, click the "Add workflow" button in the Workflows tab to create a new workflow. Add the starting point – a trigger on when your workflow should run: an app event, a schedule, a webhook call, another workflow, an AI chat, or a manual trigger. Sometimes, the HTTP Request node might already serve as your starting point.
Popular ways to use the Webhook and Slack integration
Build your own Webhook and Slack integration
Create custom Webhook and Slack workflows by choosing triggers and actions. Nodes come with global operations and settings, as well as app-specific parameters that can be configured. You can also use the HTTP Request node to query data from any app or service with a REST API.
Slack supported actions
Archive
Archives a conversation
Close
Closes a direct message or multi-person direct message
Create
Initiates a public or private channel-based conversation
Get
Get information about a channel
Get Many
Get many channels in a Slack team
History
Get a conversation's history of messages and events
Invite
Invite a user to a channel
Join
Joins an existing conversation
Kick
Removes a user from a channel
Leave
Leaves a conversation
Member
List members of a conversation
Open
Opens or resumes a direct message or multi-person direct message
Rename
Renames a conversation
Replies
Get a thread of messages posted to a channel
Set Purpose
Sets the purpose for a conversation
Set Topic
Sets the topic for a conversation
Unarchive
Unarchives a conversation
Get
Get Many
Get & filters team files
Upload
Create or upload an existing file
Delete
Get Permalink
Search
Send
Send and Wait for Response
Update
Add
Adds a reaction to a message
Get
Get the reactions of a message
Remove
Remove a reaction of a message
Add
Add a star to an item
Delete
Delete a star from an item
Get Many
Get many stars of autenticated user
Get
Get information about a user
Get Many
Get a list of many users
Get User's Profile
Get a user's profile
Get User's Status
Get online status of a user
Update User's Profile
Update a user's profile
Create
Disable
Enable
Get Many
Update
Webhook and Slack integration details
Webhook
Webhooks are automatic notifications that apps send when something occurs. They are sent to a certain URL, which is effectively the app's phone number or address, and contain a message or payload. Polling is nearly never quicker than webhooks, and it takes less effort from you.
Related categories
Webhook and Slack integration tutorials
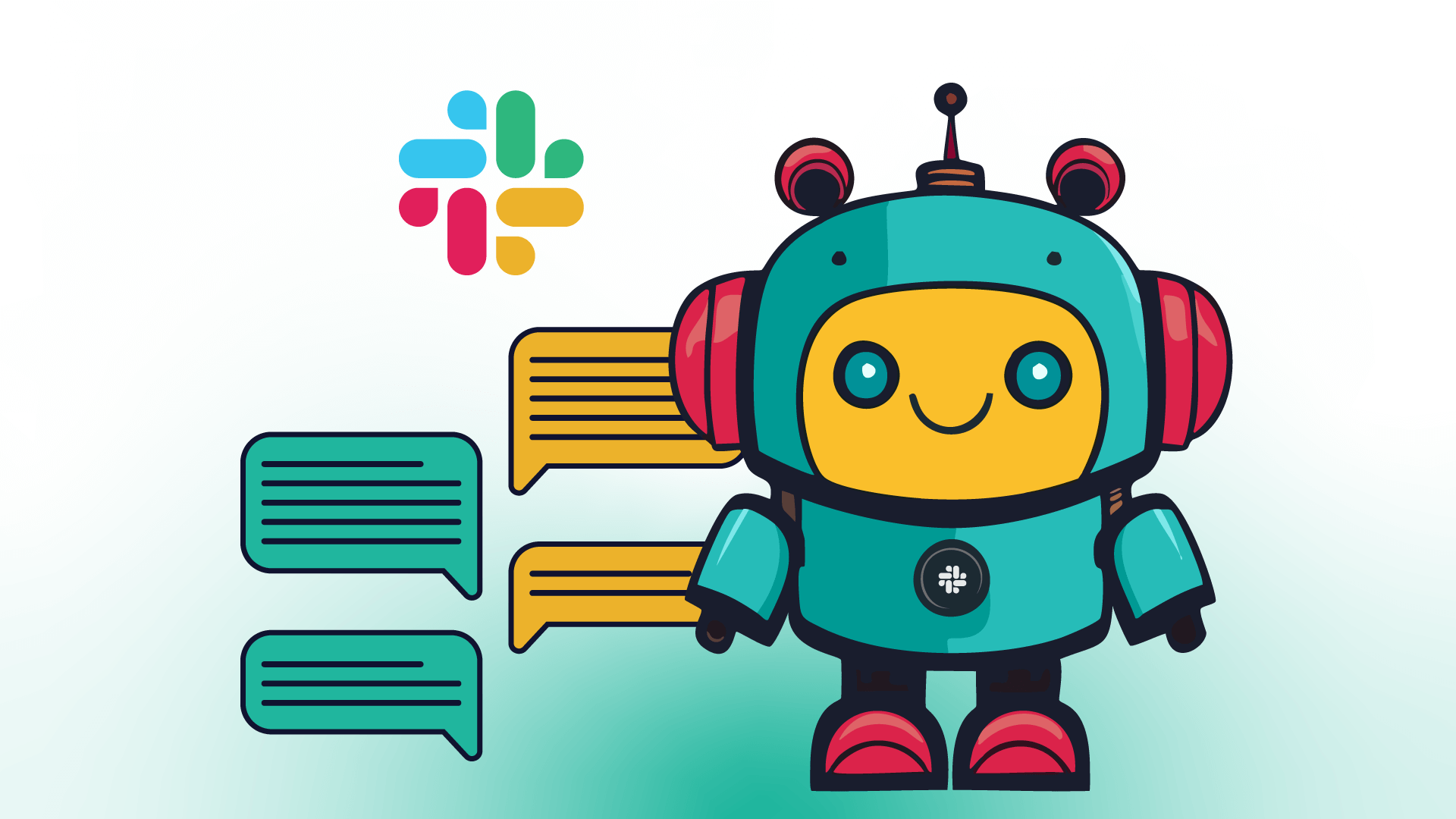
How to make a Slack bot: Python vs low-code
Learn how to make a custom Slack bot with two approaches: using Python and n8n, a low-code workflow automation tool!
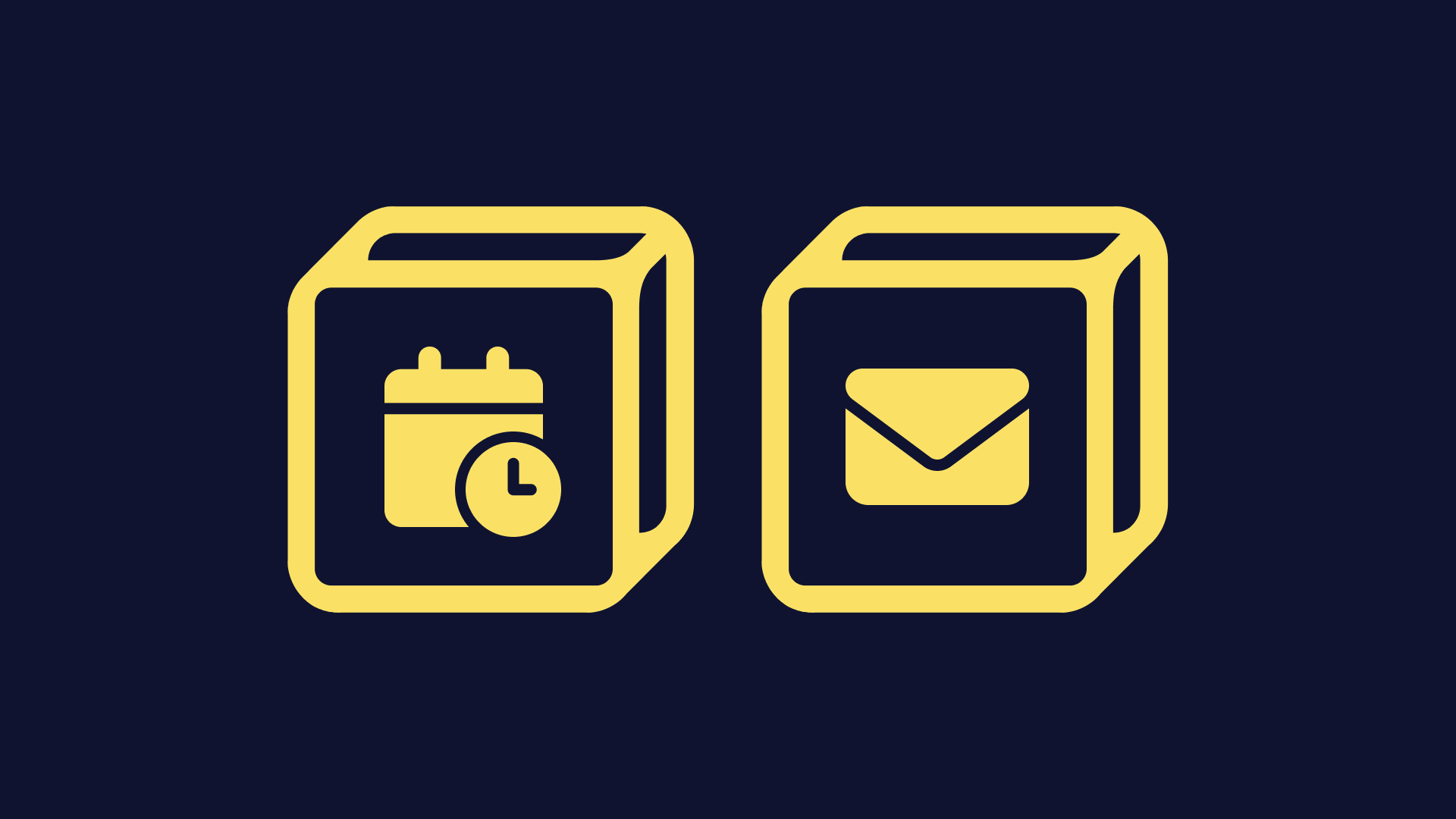
How to create automated email reminders (using Slack)
Use n8n to set up automated email reminders, weekly messages, tasks, or even document updates from Google Sheets.
FAQ
Can Webhook connect with Slack?
Can I use Webhook’s API with n8n?
Can I use Slack’s API with n8n?
Is n8n secure for integrating Webhook and Slack?
How to get started with Webhook and Slack integration in n8n.io?
Need help setting up your Webhook and Slack integration?
Discover our latest community's recommendations and join the discussions about Webhook and Slack integration.

Channel : Join - Slack -> Internal Error
Nicolas N
Hi, I create a channel and I try to add users to the Channel but I alway get the answer ‘Internal Error’ I do the same thing with the ‘Kick’ node and it works perfectly fine Do you have any idea where does that comes …
Open topic

Getting {"message":"Workflow was started"} message in Slack when triggering slash command via Webhook node
Muhammed Iqbal P B
Describe the problem I build a slack bot with the help of n8n to send a modal(form) when someone use a slack command the web hook tigger and send the modal. But by sending the modal it sending a slack message {"message"…
Open topic

Slack - Retrieve Message + Thread
Nicolas N
Hi, I am trying to retrieve a message and the thread in order to document them. The workflow is quite simple : I can have the message or one message of the thread but I am not able to get the thread and the message…
Open topic

Retrieving body from a POST multipart/form-data request
Benjamin Hatton
Hi everyone, first of all, I’d like to say I’m really pleased to join the n8n community : I discovered n8n through SeaTable, and I really love it, thanks a lot for all this work and for maintaining a community version :+…
Open topic

Some webhooks not working
Albert Ashkhatoyan
Hey! I have Migrated my n8n instance to a new machine on AWS and added Postgres DB, Everything exported and imported and seems all workflows exist but some workflows with webhook trigger gives error connection timeout. I…
Open topic
Looking to integrate Webhook and Slack in your company?
The world's most popular workflow automation platform for technical teams including
Why use n8n to integrate Webhook with Slack
Build complex workflows, really fast


