Microsoft Outlook and Planview Leankit integration
Save yourself the work of writing custom integrations for Microsoft Outlook and Planview Leankit and use n8n instead. Build adaptable and scalable Communication, HITL, workflows that work with your technology stack. All within a building experience you will love.
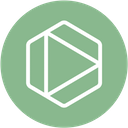
How to connect Microsoft Outlook and Planview Leankit
Create a new workflow and add the first step
In n8n, click the "Add workflow" button in the Workflows tab to create a new workflow. Add the starting point – a trigger on when your workflow should run: an app event, a schedule, a webhook call, another workflow, an AI chat, or a manual trigger. Sometimes, the HTTP Request node might already serve as your starting point.
Build your own Microsoft Outlook and Planview Leankit integration
Create custom Microsoft Outlook and Planview Leankit workflows by choosing triggers and actions. Nodes come with global operations and settings, as well as app-specific parameters that can be configured. You can also use the HTTP Request node to query data from any app or service with a REST API.
Microsoft Outlook supported actions
Create
Create a new calendar
Delete
Delete a calendar
Get
Retrieve a calendar
Get Many
List and search calendars
Update
Update a calendar
Create
Create a new contact
Delete
Delete a contact
Get
Retrieve a contact
Get Many
List and search contacts
Update
Update a contact
Create
Create a new email draft
Delete
Delete an email draft
Get
Retrieve an email draft
Send
Send an existing email draft
Update
Update an email draft
Create
Create a new event
Delete
Delete an event
Get
Retrieve an event
Get Many
List and search events
Update
Update an event
Create
Create a mail folder in the root folder of the user's mailbox
Delete
Delete a folder
Get
Retrieve a folder
Get Many
Get many folders
Update
Update a folder
Get Many
Retrieves the messages in a folder
Delete
Delete a message
Get
Retrieve a single message
Get Many
List and search messages
Move
Move a message to a folder
Reply
Create a reply to a message
Send
Send a message
Send and Wait for Response
Send a message and wait for response
Update
Update a message
Add
Add an attachment to a message
Download
Download an attachment from a message
Get
Retrieve information about an attachment of a message
Get Many
Retrieve information about the attachments of a message
Supported API Endpoints for Planview Leankit
Update card
Updates the details of a specific card.
Edit card
Updates the details of an existing card.
Prioritize cards
Sets the order of cards based on priority.
Save card
Persists the current state of a card.
Create card
Create a new card in the system.
Create card type
Create a new type for cards.
Delete card
Remove an existing card from the system.
Move card
Change the position of a card within a board.
Duplicate card
Create a copy of an existing card.
Delete board
This endpoint allows you to delete a board.
Create board
Creates a new board or duplicates an existing one.
Connect to new cards
Links new cards to existing items.
Remove connections
Deletes existing card connections.
Create user
Create or Add a User in the system.
Delete user
Delete a User from the system.
Change user password
Change a User's Password in the system.
Edit user date format
Edit a User's Date Format in the system.
Edit user email
Edit a User's Email/Login in the system.
Edit user name
Edit a User's Name in the system.
Edit user time zone
Edit a User's Time Zone in the system.
Enable user
Enable or Disable a User in the system.
Configure advanced security
Configure Advanced Security settings for Users in the system.
Upload user avatars
Upload User Avatars for users in the system.
Get my account settings
Retrieve the current user's account settings.
Update my account settings
Update the current user's account settings.
Create user
Creates a new user in the system.
Delete user
Deletes a user from the system.
Change user's password
Changes the password for a user.
Get account settings
Retrieve the current account settings.
Update account settings
Update the account settings.
Get recent card activity
Retrieve the recent activity of cards.
Create a card
Create a new card.
Assign or unassign one or more users to cards
Manage user assignments on cards.
Delete a card by id
Delete a specific card by its ID.
Get a list of cards
Retrieve a list of all cards available in the system.
Create an attachment
Create a new attachment associated with a card.
Delete an attachment
Remove an existing attachment from a card.
Get an attachment's contents
Retrieve the contents of a specified attachment.
Get a list of attachments for a card
Get all attachments associated with a specific card.
Create an attachment
Create a new attachment.
Delete an attachment
Delete an existing attachment.
Get attachment contents
Retrieve the contents of a specific attachment.
List attachments
Retrieve a list of attachments for a card.
Get a list of audits for the recent runs of an automation
Retrieve audit logs for recent automation runs.
Create a card automation
Create a new automation for a card.
Delete a card automation
Remove an existing automation for a card.
Get a specified card automation
Retrieve details of a specific card automation.
Get the list of card automations for a board
Retrieve all card automations associated with a specific board.
Update a card automation
Modify an existing card automation.
Get audit list
Retrieve a list of audits for the recent runs of an automation.
Create card automation
Create a new card automation.
Delete card automation
Delete an existing card automation.
Get specified card automation
Retrieve details of a specified card automation.
Archive a board
Archive a specified board, making it inactive.
List assigned users on a board
Retrieve the users assigned to a specific board.
List all boards
Get a list of all boards.
Update board settings
Update settings for a specific board.
Update a board's layout
Update the layout of a specific board.
Update board roles
Update roles associated with a specific board.
Bulk update board users and roles
Bulk update users and their roles on a specific board.
List board users
Retrieve the list of users associated with a specific board.
Archive a board
Archive a specified board.
List assigned users
Retrieve a list of assigned users on a board.
Create a new board
Set up a new board.
Delete a board
Remove an existing board.
Create a board filter
Create a new filter for boards.
Delete a board filter
Delete a specific board filter.
Get a board filter
Retrieve a specific board filter by its ID.
Get the list of board filters
Retrieve the list of all board filters.
Update a board filter
Update an existing board filter.
Create, update, or delete board levels
Manage board levels through create, update, or delete operations.
List board levels
Retrieve the list of board levels.
Create a board template
Create a new board template.
Delete a board template
Delete a specific board template.
Get a board template
Retrieve details about a specific board template by ID.
Create comment
Creates a new comment in the system.
Create comment
Creates a new comment in AgilePlace.
Create comment
This endpoint allows you to create a comment on a card.
To set up Planview Leankit integration, add the HTTP Request node to your workflow canvas and authenticate it using a generic authentication method. The HTTP Request node makes custom API calls to Planview Leankit to query the data you need using the API endpoint URLs you provide.
See the example hereThese API endpoints were generated using n8n
n8n AI workflow transforms web scraping into an intelligent, AI-powered knowledge extraction system that uses vector embeddings to semantically analyze, chunk, store, and retrieve the most relevant API documentation from web pages. Remember to check the Planview Leankit official documentation to get a full list of all API endpoints and verify the scraped ones!
Microsoft Outlook and Planview Leankit integration details
Microsoft Outlook
Microsoft Outlook is a professional email service offered by Microsoft. It serves as an information manager, calendar, task manager, note-taker, and much more. It is widely used by individuals and businesses across the world.
Microsoft Outlook node docs + examples
Microsoft Outlook credential docs
See Microsoft Outlook integrations
Related categories
FAQ
Can Microsoft Outlook connect with Planview Leankit?
Can I use Microsoft Outlook’s API with n8n?
Can I use Planview Leankit’s API with n8n?
Is n8n secure for integrating Microsoft Outlook and Planview Leankit?
How to get started with Microsoft Outlook and Planview Leankit integration in n8n.io?
Looking to integrate Microsoft Outlook and Planview Leankit in your company?
The world's most popular workflow automation platform for technical teams including
Why use n8n to integrate Microsoft Outlook with Planview Leankit
Build complex workflows, really fast


