MySQL and Google Sheets integration
Save yourself the work of writing custom integrations for MySQL and Google Sheets and use n8n instead. Build adaptable and scalable Development, Data & Storage, workflows that work with your technology stack. All within a building experience you will love.
How to connect MySQL and Google Sheets
Create a new workflow and add the first step
In n8n, click the "Add workflow" button in the Workflows tab to create a new workflow. Add the starting point – a trigger on when your workflow should run: an app event, a schedule, a webhook call, another workflow, an AI chat, or a manual trigger. Sometimes, the HTTP Request node might already serve as your starting point.
Popular ways to use the MySQL and Google Sheets integration
Build an AI-Powered Tech Radar Advisor with SQL DB, RAG, and Routing Agents
Import data from MySQL into Google Sheets
Sync Google Sheets data with MySQL
Import data from Google Sheets into MySQL
Automated MySQL to Google Sheets Sync with Duplicate Prevention
Analyze, Interpret & Visualize Data from Multiple Sources with Ada AI
Build your own MySQL and Google Sheets integration
Create custom MySQL and Google Sheets workflows by choosing triggers and actions. Nodes come with global operations and settings, as well as app-specific parameters that can be configured. You can also use the HTTP Request node to query data from any app or service with a REST API.
MySQL supported actions
Delete
Delete an entire table or rows in a table
Execute SQL
Execute an SQL query
Insert
Insert rows in a table
Insert or Update
Insert or update rows in a table
Select
Select rows from a table
Update
Update rows in a table
Google Sheets supported actions
Create
Create a spreadsheet
Delete
Delete a spreadsheet
Append or Update Row
Append a new row or update an existing one (upsert)
Append Row
Create a new row in a sheet
Clear
Delete all the contents or a part of a sheet
Create
Create a new sheet
Delete
Permanently delete a sheet
Delete Rows or Columns
Delete columns or rows from a sheet
Get Row(s)
Retrieve one or more rows from a sheet
Update Row
Update an existing row in a sheet
MySQL and Google Sheets integration details
MySQL and Google Sheets integration tutorials

How to use Google Sheets as a database
Dive into the versatility of Google Sheets as a database with our in-depth comparison of Python scripting and n8n automation. Get 7 free workflows to set up your Google Sheets database in n8n!

How to import CSV into Google Sheets: 3 best methods
Explore 3 efficient methods for importing CSV files into Google Sheets, comparing n8n's automated workflow with the manual import via native Google Sheets interface and the programmatic import via Python.

How to work with XML and SQL using n8n
Break the boundaries of your workflow with SQL and XML in n8n. This extensive tutorial details how to export and import data, style XML with XSLT, and efficiently forward XML files for exponential productivity.

How to compare databases via the Compare Datasets node: a step-by-step tutorial
Learn to compare databases automatically, be it SQL tables or data from your favorite CRM. Grab this step-by-step tutorial with a free customizable workflow!
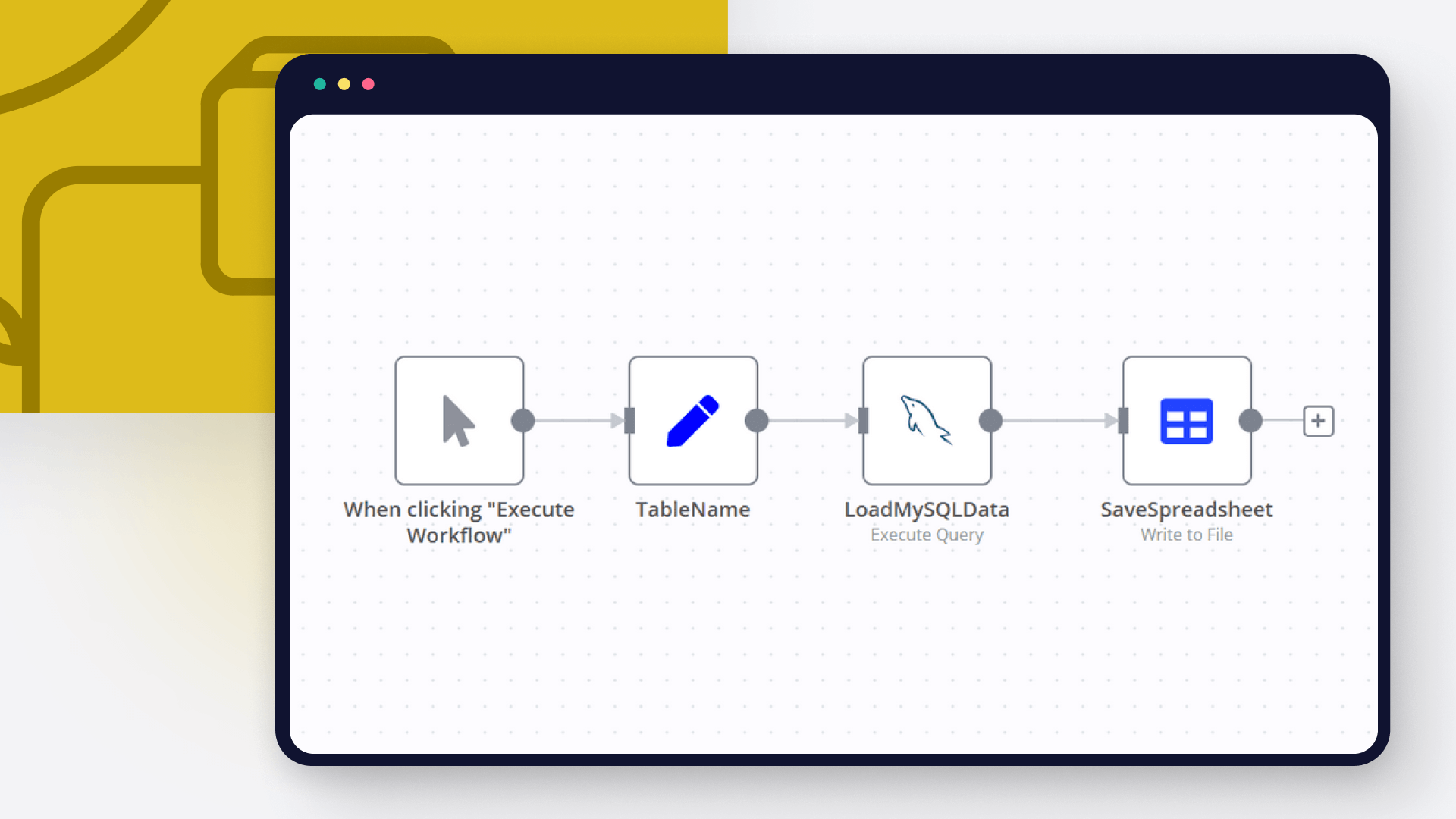
How to export SQL data to Excel in 3 ways
Follow this step-by-step tutorial on how to export SQL tables and queries to Excel using MS Excel itself, SSMS and n8n automation tool.
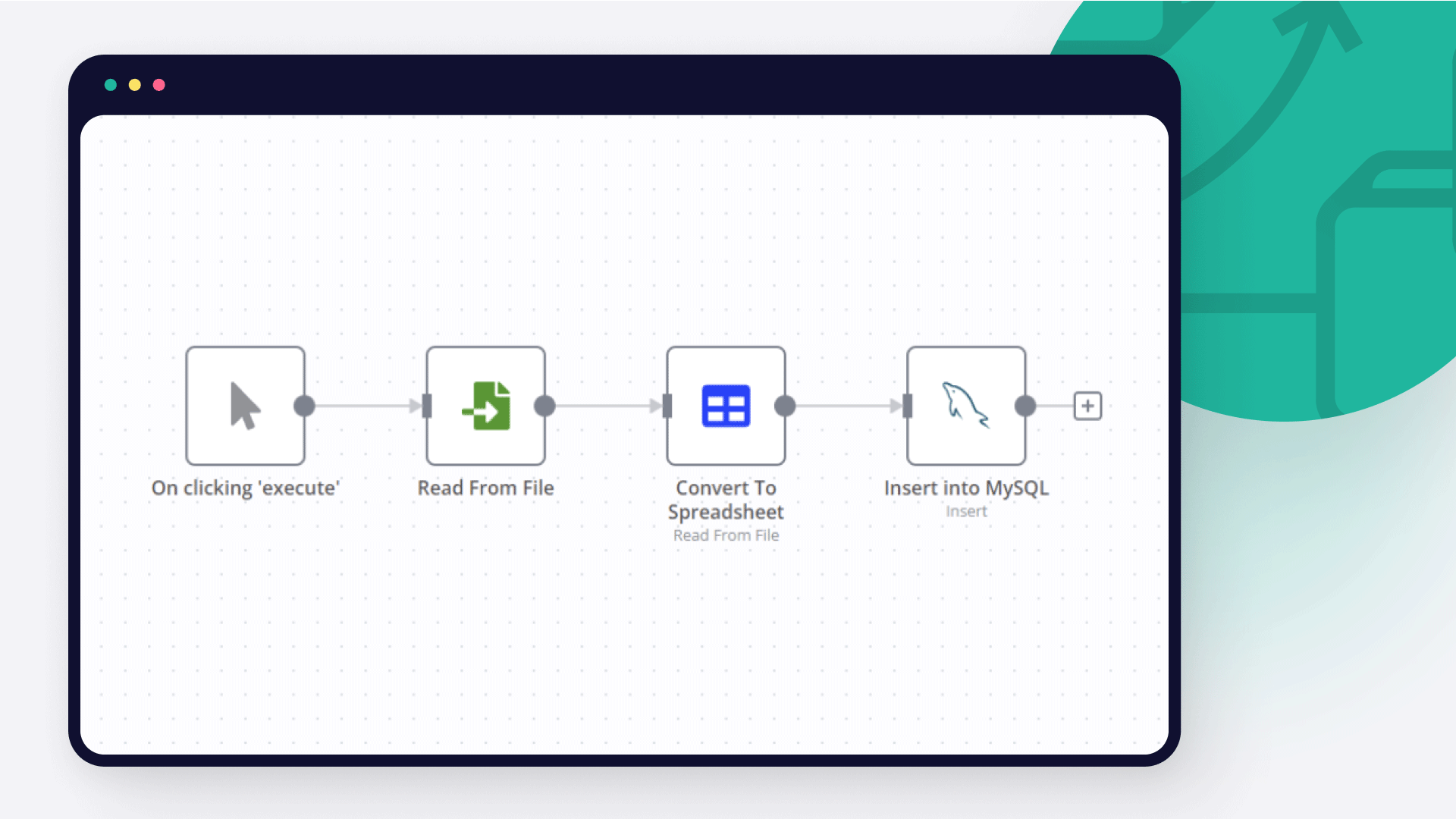
How to import CSV into MySQL: four techniques
Learn how to import CSV into MySQL databases using MySQL Workbench, SQL commands, NocoDB and n8n automation tool.
FAQ
Can MySQL connect with Google Sheets?
Can I use MySQL’s API with n8n?
Can I use Google Sheets’s API with n8n?
Is n8n secure for integrating MySQL and Google Sheets?
How to get started with MySQL and Google Sheets integration in n8n.io?
Need help setting up your MySQL and Google Sheets integration?
Discover our latest community's recommendations and join the discussions about MySQL and Google Sheets integration.

Google Sheets Action is not picking up a list of available Sheets despite seeing the document itself
Sergey Komardenkov
Describe the problem/error/question I am testing a workflow where the final action is addition of a row into a Google sheet. I have created a new sheet, I gave it Edit permissions by link just in case, and of course I ad…
Open topic

The prompt is not being executed
sérgio eduardo floresta filho
Hello! My goal is to use Google Forms to collect information from my clients and then use n8n to automate the processing of this information. My workflow involves: Collecting data through Google Forms. Using n8n to re…
Open topic

Sending timestamp to Google Sheets with correct timezone
Julian
I’m trying to send a timestamp to a Google Sheet. Therefore, I use the expression $now.format(“HH:mm”).toString(). In n8n, the timestamp looks correct (see screenshot). However, in Google Sheets, the string value is …
Open topic

Filtering rows in google sheets with empty value in specific colum
therealJMT
Describe the problem/error/question edit: I guess I figured it out. The “isEmpty()” is a boolean function and has no output it just checks in the node if it’s true or not. For my workflow I got it running with a setup th…
Open topic

Error 400 | Google | n8n inserting too many characters in OAuth Redirect URL
Guilherme
Hello everyone, I’m having a problem logging into my Google account when I’m creating a credential for Google Sheets. :warning:Error 400: redirect_uri_mismatch I noticed that n8n is inserting an extra character in t…
Open topic
Looking to integrate MySQL and Google Sheets in your company?
The world's most popular workflow automation platform for technical teams including
Why use n8n to integrate MySQL with Google Sheets
Build complex workflows, really fast


