HTTP Request and OpenAI integration
Save yourself the work of writing custom integrations for HTTP Request and OpenAI and use n8n instead. Build adaptable and scalable Development, Core Nodes, workflows that work with your technology stack. All within a building experience you will love.
How to connect HTTP Request and OpenAI
Create a new workflow and add the first step
In n8n, click the "Add workflow" button in the Workflows tab to create a new workflow. Add the starting point – a trigger on when your workflow should run: an app event, a schedule, a webhook call, another workflow, an AI chat, or a manual trigger. Sometimes, the HTTP Request node might already serve as your starting point.
Popular ways to use the HTTP Request and OpenAI integration
✨🤖Automate Multi-Platform Social Media Content Creation with AI
Generate AI Videos with Google Veo3, Save to Google Drive and Upload to YouTube
Fully Automated AI Video Generation & Multi-Platform Publishing
Clone Viral TikToks with AI Avatars & Auto-Post to 9 Platforms using Perplexity & Blotato
AI-Powered WhatsApp Chatbot for Text, Voice, Images, and PDF with RAG
AI-Powered WhatsApp Chatbot 🤖📲 for Text, Voice, Images & PDFs with memory 🧠
Build your own HTTP Request and OpenAI integration
Create custom HTTP Request and OpenAI workflows by choosing triggers and actions. Nodes come with global operations and settings, as well as app-specific parameters that can be configured. You can also use the HTTP Request node to query data from any app or service with a REST API.
OpenAI supported actions
Message a Model
Generate a model response with GPT 3, 4, 5, etc. using Responses API
Classify Text for Violations
Check whether content complies with usage policies
Analyze Image
Take in images and answer questions about them
Generate an Image
Creates an image from a text prompt
Edit Image
Edit an image
Generate Audio
Creates audio from a text prompt
Transcribe a Recording
Transcribes audio into the text
Translate a Recording
Translate audio into the text in the english language
Delete a File
Delete a file from the server
List Files
Returns a list of files that belong to the user's organization
Upload a File
Upload a file that can be used across various endpoints
Create
Create a conversation
Get
Get a conversation
Remove
Remove a conversation
Update
Update a conversation
Generate
Creates a video from a text prompt
HTTP Request and OpenAI integration details
HTTP Request
Related categories
OpenAI
OpenAI, the creator of ChatGPT, offers a range of powerful models including GPT-3, DALL·E, and Whisper. Leverage these models to build AI-powered workflows.
Related categories
HTTP Request and OpenAI integration tutorials
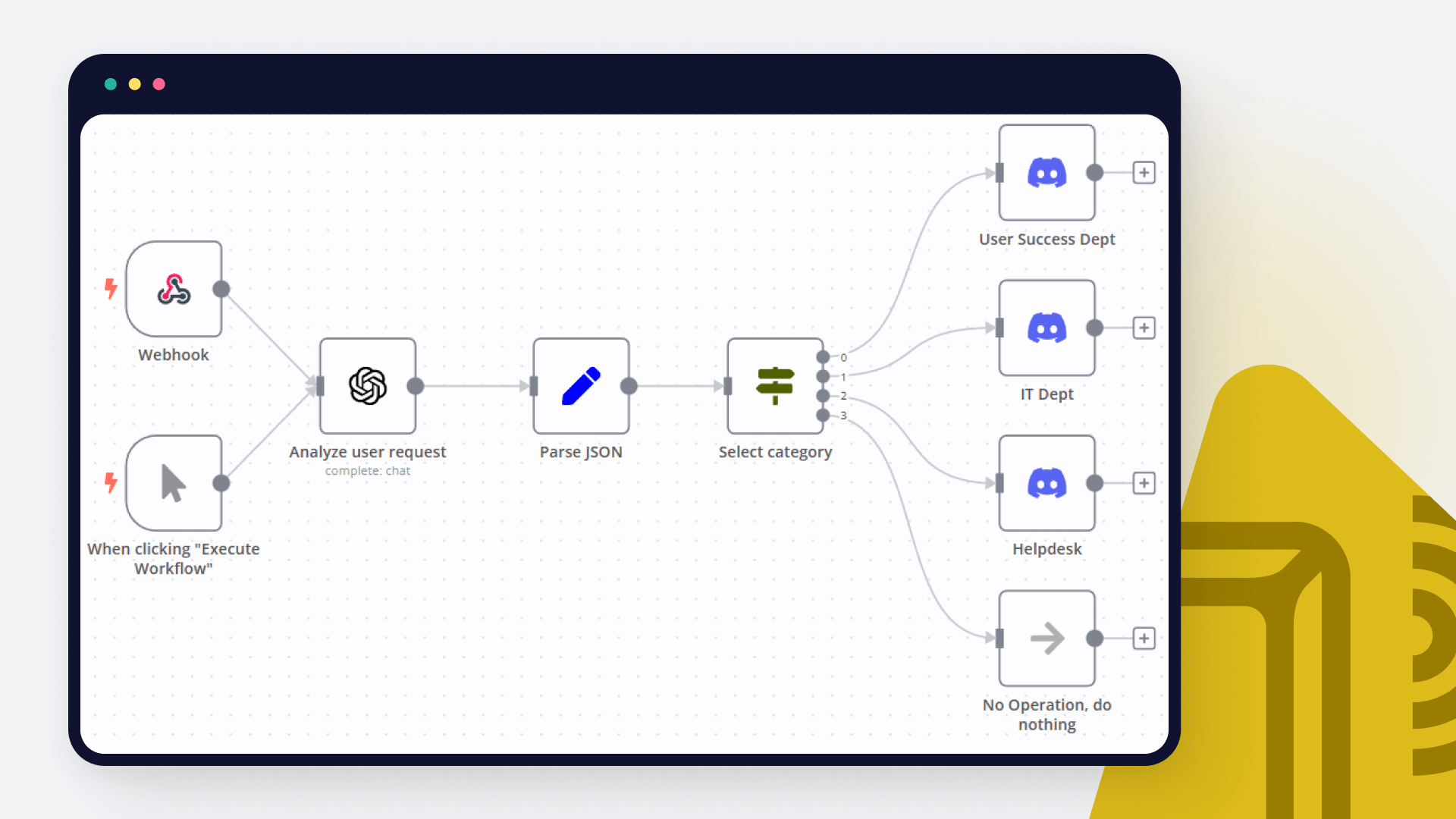
How to create a ChatGPT Discord bot
In this tutorial, we dive deep into how to create an AI bot for analyzing user requests and automating notifications in different Discord channels. Read on!
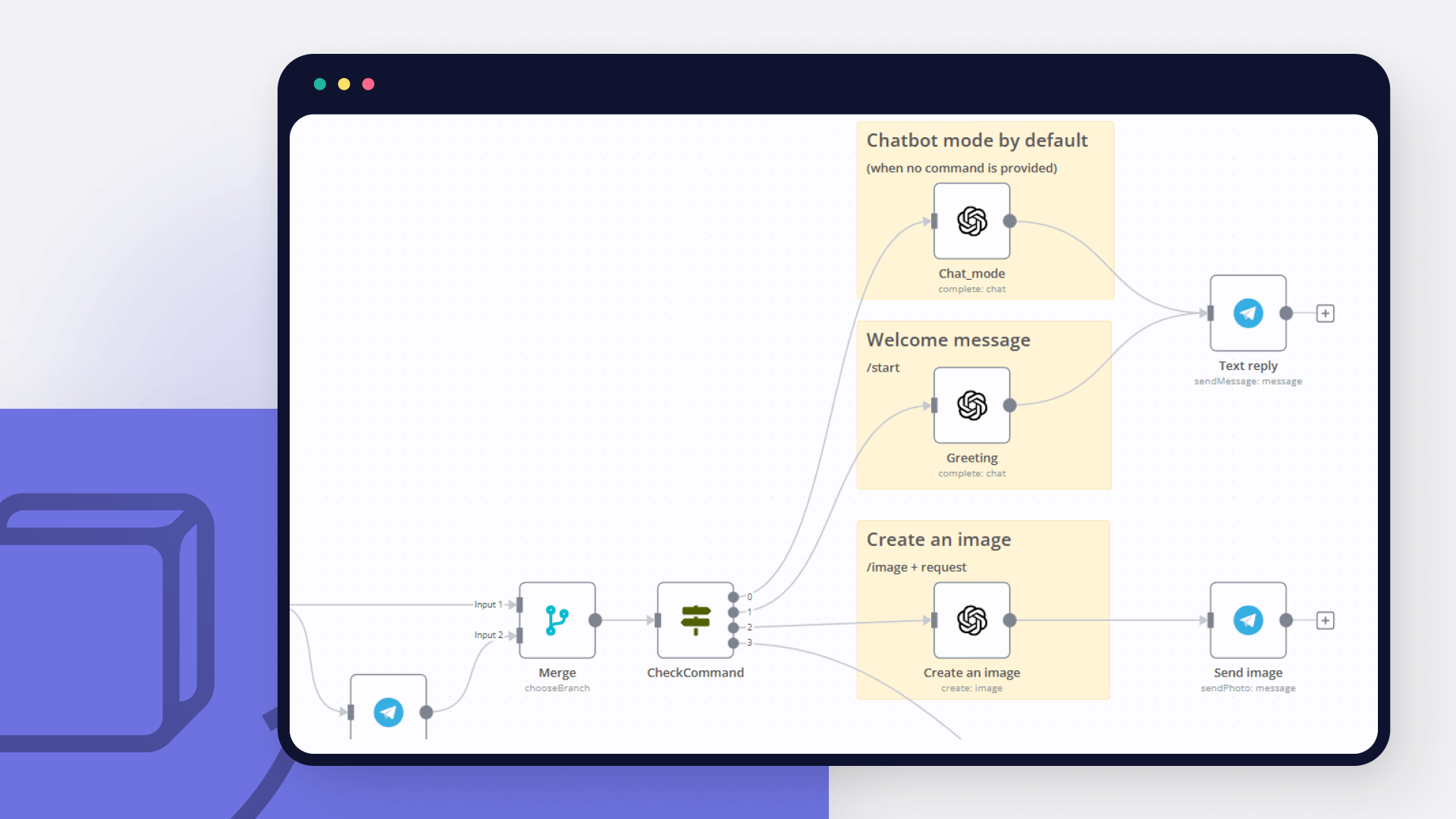
How to create an AI bot in Telegram
Learn how to create an AI chatbot for Telegram with our easy-to-follow guide. Ideal for users who are interested in exploring the realm of bot development without coding.

How to use OpenAI node with n8n to automate your workflows
Learn how to use OpenAI node together with n8n to automate your workflows – discover these 6 existing automation ideas!

How to get started with ChatGPT in your n8n projects: 5 simple workflows
Learn how to connect n8n with ChatGPT and effectively use this chatbot. Prompt engineering and prompt chaining is the trick!

How to create an AI-driven tweet generator bot in 10 minutes
Lacking time or inspiration for your tweets? Then leverage OpenAI and n8n to generate tweets for you and store them in Airtable for further review.
FAQ
Can HTTP Request connect with OpenAI?
Can I use HTTP Request’s API with n8n?
Can I use OpenAI’s API with n8n?
Is n8n secure for integrating HTTP Request and OpenAI?
How to get started with HTTP Request and OpenAI integration in n8n.io?
Need help setting up your HTTP Request and OpenAI integration?
Discover our latest community's recommendations and join the discussions about HTTP Request and OpenAI integration.

Google Verification Denied
Moiz Contractor
Describe the problem/error/question Hi, I am getting a - Google hasnt verified this app error. I have Enable the API, the domain is verified on the Cloud Console, the user is added in the search console and the google do…
Open topic

HTTP request, "impersonate a user" dynamic usage error
theo
Describe the problem/error/question I a http request node, I use a Google service account API credential type. I need the “Impersonate a User” field to be dynamic, pulling data from the “email” field in the previous nod…
Open topic

Why is my code getting executed twice?
Jon
Describe the problem/error/question I have a simple workflow that retrieves an image from url with http node and prints the json/binary in code. I have a few logs, but I am confused why I see duplicate messages for each …
Open topic

How to send a single API request with one HTTP node execution, but an array of parameters in it (like emails[all]?)?
Dan Burykin
Hi! I’m still in the beginning. Now I need to make an API call via HTTP node, and send all static parameters, but with the array of emails parameter (named it wrongly just to show what I need {{ $json.email[all] }}). Wo…
Open topic

Start a Python script with external libraries - via API or Command Execution?
Tony
Hi! I have a question: I am making an app that allows a person to scrape some data via a Python library. I have a Python script that needs to be triggered after certain user actions. What is the best way to: Send a p…
Open topic
Looking to integrate HTTP Request and OpenAI in your company?
The world's most popular workflow automation platform for technical teams including
Why use n8n to integrate HTTP Request with OpenAI
Build complex workflows, really fast


