OpenAI and Gmail integration
Save yourself the work of writing custom integrations for OpenAI and Gmail and use n8n instead. Build adaptable and scalable AI, workflows that work with your technology stack. All within a building experience you will love.
How to connect OpenAI and Gmail
Create a new workflow and add the first step
In n8n, click the "Add workflow" button in the Workflows tab to create a new workflow. Add the starting point – a trigger on when your workflow should run: an app event, a schedule, a webhook call, another workflow, an AI chat, or a manual trigger. Sometimes, the HTTP Request node might already serve as your starting point.
Popular ways to use the OpenAI and Gmail integration
✨🤖Automate Multi-Platform Social Media Content Creation with AI
Email Summary Agent
Analyze Reddit Posts with AI to Identify Business Opportunities
🦜✨Use OpenAI to Transcribe Audio + Summarize with AI + Save to Google Drive
AI Timesheet Generator with Gmail, Calendar & GitHub to Google Sheets
Extract Trends, Auto-Generate Social Content with AI, Reddit, Google & Post
Build your own OpenAI and Gmail integration
Create custom OpenAI and Gmail workflows by choosing triggers and actions. Nodes come with global operations and settings, as well as app-specific parameters that can be configured. You can also use the HTTP Request node to query data from any app or service with a REST API.
OpenAI supported actions
Create an Assistant
Create a new assistant
Delete an Assistant
Delete an assistant from the account
List Assistants
List assistants in the organization
Message an Assistant
Send messages to an assistant
Update an Assistant
Update an existing assistant
Message a Model
Create a completion with GPT 3, 4, etc.
Classify Text for Violations
Check whether content complies with usage policies
Analyze Image
Take in images and answer questions about them
Generate an Image
Creates an image from a text prompt
Generate Audio
Creates audio from a text prompt
Transcribe a Recording
Transcribes audio into the text
Translate a Recording
Translate audio into the text in the english language
Delete a File
Delete a file from the server
List Files
Returns a list of files that belong to the user's organization
Upload a File
Upload a file that can be used across various endpoints
Gmail supported actions
Add Label
Delete
Get
Get Many
Mark as Read
Mark as Unread
Remove Label
Reply
Send
Send and Wait for Response
Create
Delete
Get
Get Many
Create
Delete
Get
Get Many
Add Label
Delete
Get
Get Many
Remove Label
Reply
Trash
Untrash
OpenAI and Gmail integration details
OpenAI
OpenAI, the creator of ChatGPT, offers a range of powerful models including GPT-3, DALL·E, and Whisper. Leverage these models to build AI-powered workflows.
Related categories
OpenAI and Gmail integration tutorials
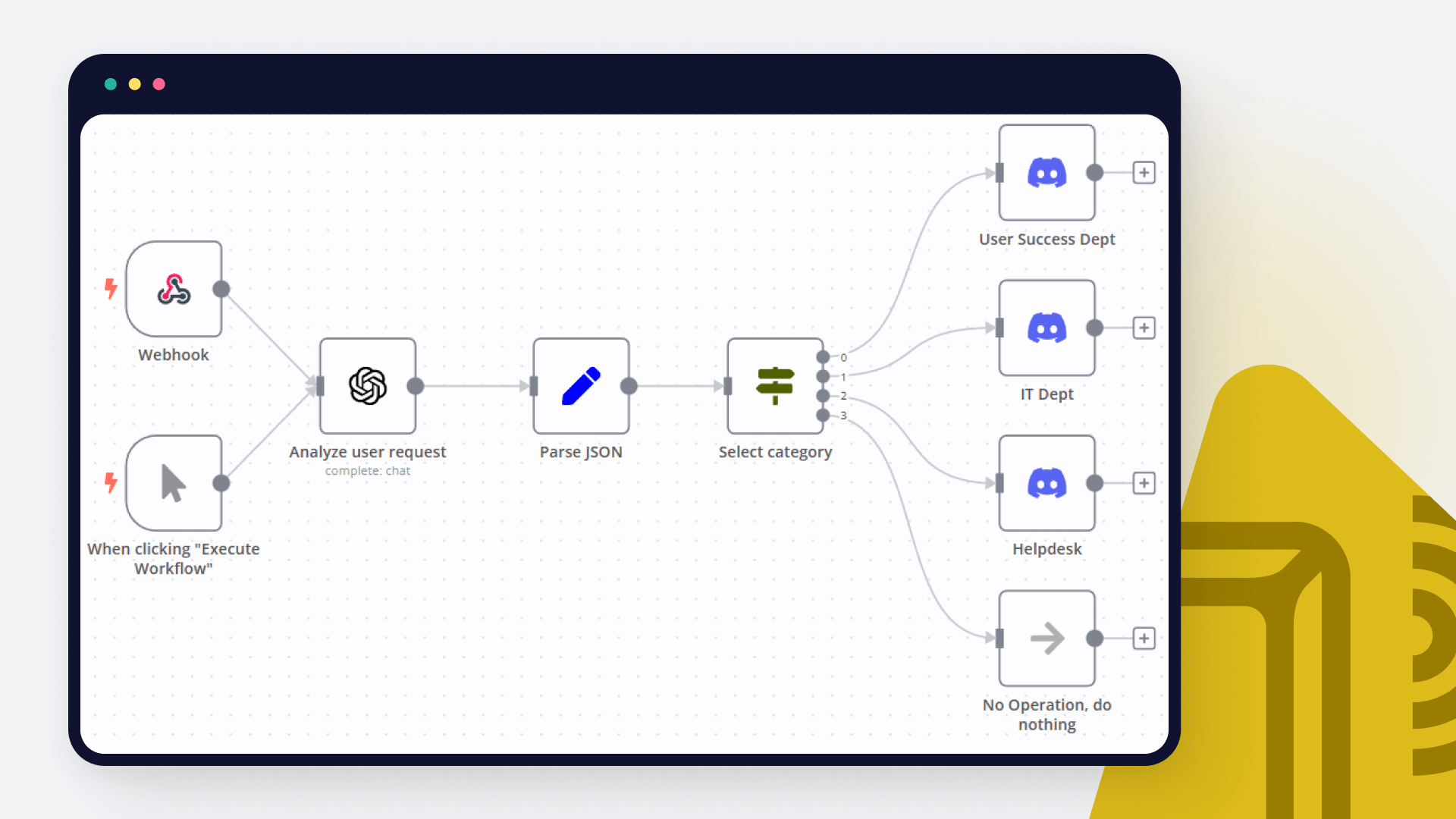
How to create a ChatGPT Discord bot
In this tutorial, we dive deep into how to create an AI bot for analyzing user requests and automating notifications in different Discord channels. Read on!
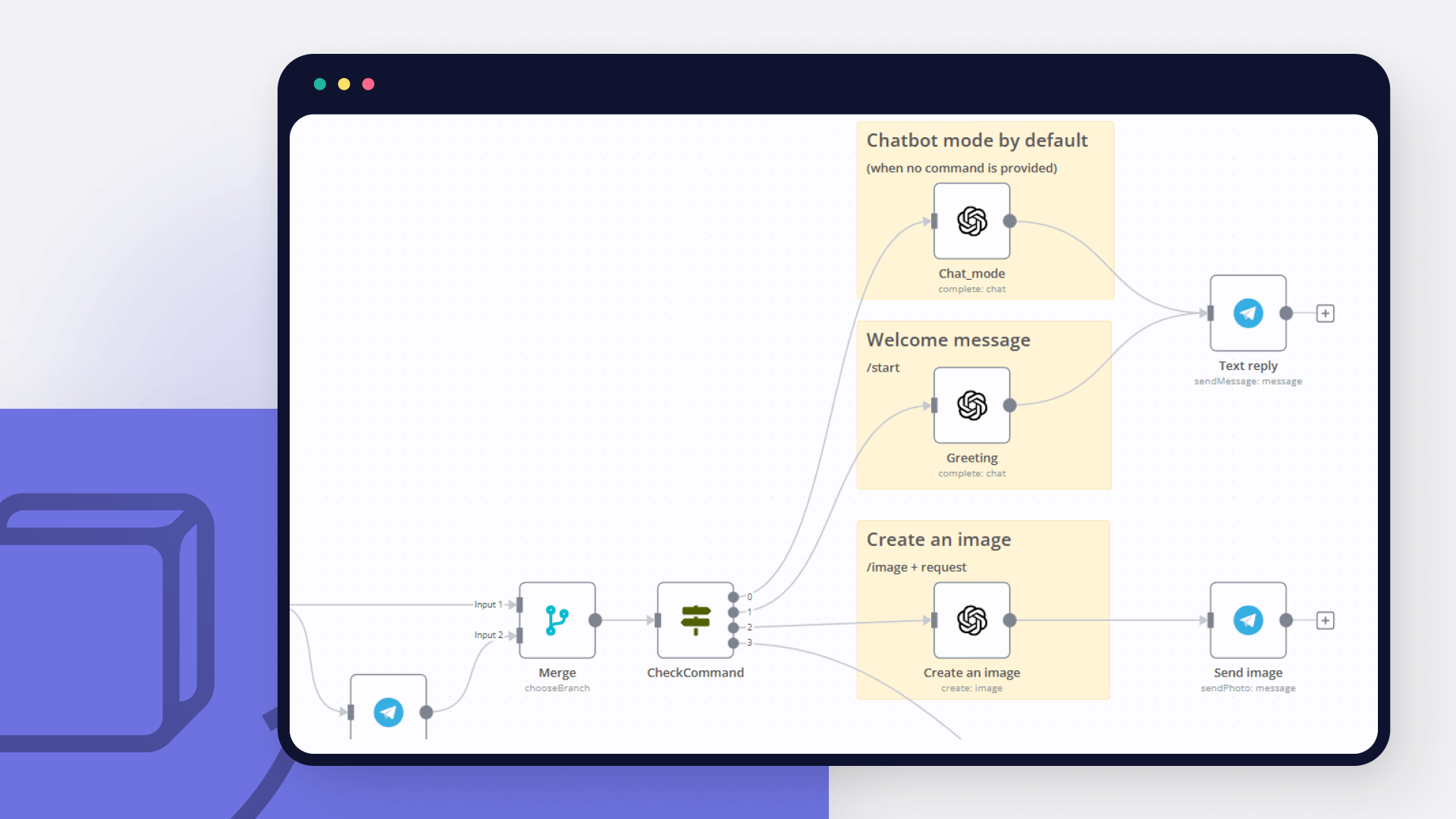
How to create an AI bot in Telegram
Learn how to create an AI chatbot for Telegram with our easy-to-follow guide. Ideal for users who are interested in exploring the realm of bot development without coding.

How to use OpenAI node with n8n to automate your workflows
Learn how to use OpenAI node together with n8n to automate your workflows – discover these 6 existing automation ideas!

How to get started with ChatGPT in your n8n projects: 5 simple workflows
Learn how to connect n8n with ChatGPT and effectively use this chatbot. Prompt engineering and prompt chaining is the trick!

How to create an AI-driven tweet generator bot in 10 minutes
Lacking time or inspiration for your tweets? Then leverage OpenAI and n8n to generate tweets for you and store them in Airtable for further review.

6 e-commerce workflows to power up your Shopify store
Want to power up your online business and win back time? Discover how no-code workflow automation can help!
FAQ
Can OpenAI connect with Gmail?
Can I use OpenAI’s API with n8n?
Can I use Gmail’s API with n8n?
Is n8n secure for integrating OpenAI and Gmail?
How to get started with OpenAI and Gmail integration in n8n.io?
Need help setting up your OpenAI and Gmail integration?
Discover our latest community's recommendations and join the discussions about OpenAI and Gmail integration.

How do I remove n8n Email footer in Gmail node send message?
jake chard
Each email sent has “This email was sent automatically with n8n” in the footer or after the email. How do I remove this please?
Open topic

Sending attachment via Gmail
Jan Koch
Describe the problem/error/question I am trying to send an email with an attachment using the Gmail node and get an error that I don’t understand. I am able to download that file from the original email and upload it to …
Open topic

Gmail Trigger - How to ignore?
Paul Kennard
I am new, so I am as interested in any recommendations on how to find the answer as I am the actual answer. I built a workflow that involves the Gmail Trigger - specifically, when someone emails me and the subject matche…
Open topic

How to define AI-powered Extra Workflow Inputs in AI tools?
Artem
Describe the question I need to pass to the tool some data from the AI Agent. Like, “task name” and “task tags” to create a task via Custom Workflow Tool. So I don’t know what to refer to in the Extra Inputs. Because th…
Open topic

The prompt is not being executed
sérgio eduardo floresta filho
Hello! My goal is to use Google Forms to collect information from my clients and then use n8n to automate the processing of this information. My workflow involves: Collecting data through Google Forms. Using n8n to re…
Open topic
Looking to integrate OpenAI and Gmail in your company?
The world's most popular workflow automation platform for technical teams including
Why use n8n to integrate OpenAI with Gmail
Build complex workflows, really fast


